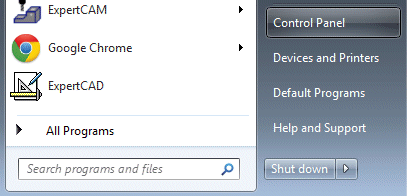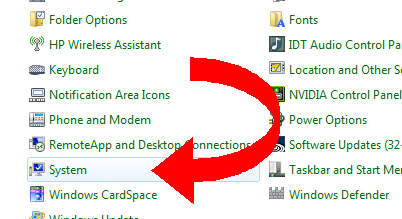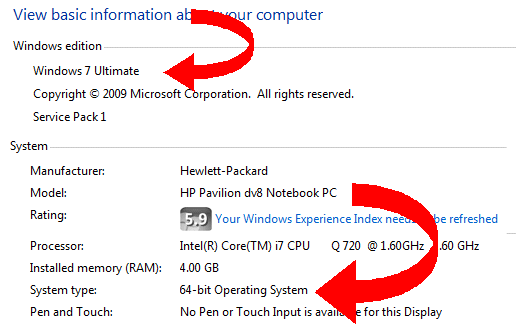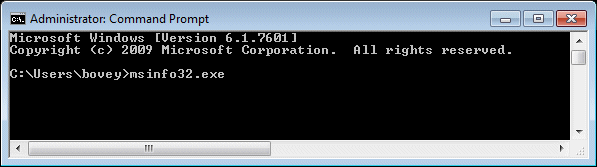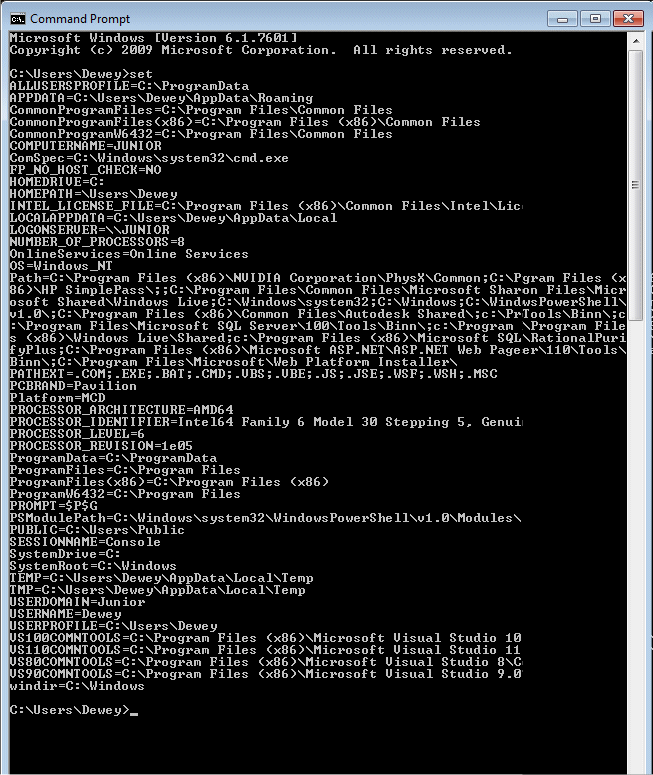TEMP |
| The folder where temporary files can be safely created and deleted by software applications. This folder must
exist and have read/write permissions by your login. AMT applications use the temp folder for a variety of purposes
so it is important that this is correctly setup. |
HOMEDRIVE |
| The drive letter where your home directory is located. |
HOMEPATH |
| The folder where your home directory is located. HOMEDRIVE + HOMEPATH = full path to your home directory.
When an AMT application starts, it will want to begin in your home directory
initially so it is important that your
home directory be correctly set and that the folder allows your login read/write access to the folder. |
APPDATA |
| The folder where applications will store data files unique to
your login. For example, ExpertCAD configuration files (e.g.
ExpertCAD.cfg) are saved in the directory: APPDATA + AMT
Software\ExpertCAD (C:\Users\Dewey\AppData\Roaming\AMT
Software\ExpertCAD for the login shown above) |
ProgramData |
| The folder under which applications will put data files and folders they need to run properly. Folders and files
are created when the application software is installed. Unless you have Administrator rights, these folders and files are read-only.
For example, ExpertCAD needs it's stroked font files to draw and print text. It creates the directory: ProgramFiles + AMT Software\ExpertCAD\Fonts
on installation and then addes the font files to this directory. The data files stored here are
independent of the operating system
and processor type (i.e. the same data files are installed for 32 bit and 64 bit versions of the software. |
ProgramFiles |
| The folder under which applications will create folders to install their executable programs.
Unless you have Administrator rights, these folders and files are read-only. For example, when installing ExpertCAD 2014,
all programs are installed in the path: ProgramFiles + AMT Software\ExpertCAD 2014\ |
ProgramFiles(x86) |
| The folder under which applications will create folders to install their executable programs if you are installing
32-bit software on a 64 bit Windows operating system.
Unless you have Administrator rights, these folders and files are read-only. For example, when installing the 32-bit version of ExpertCAD 2014,
all programs are installed in the path: ProgramFiles(x86) + AMT Software\ExpertCAD 2014\ |